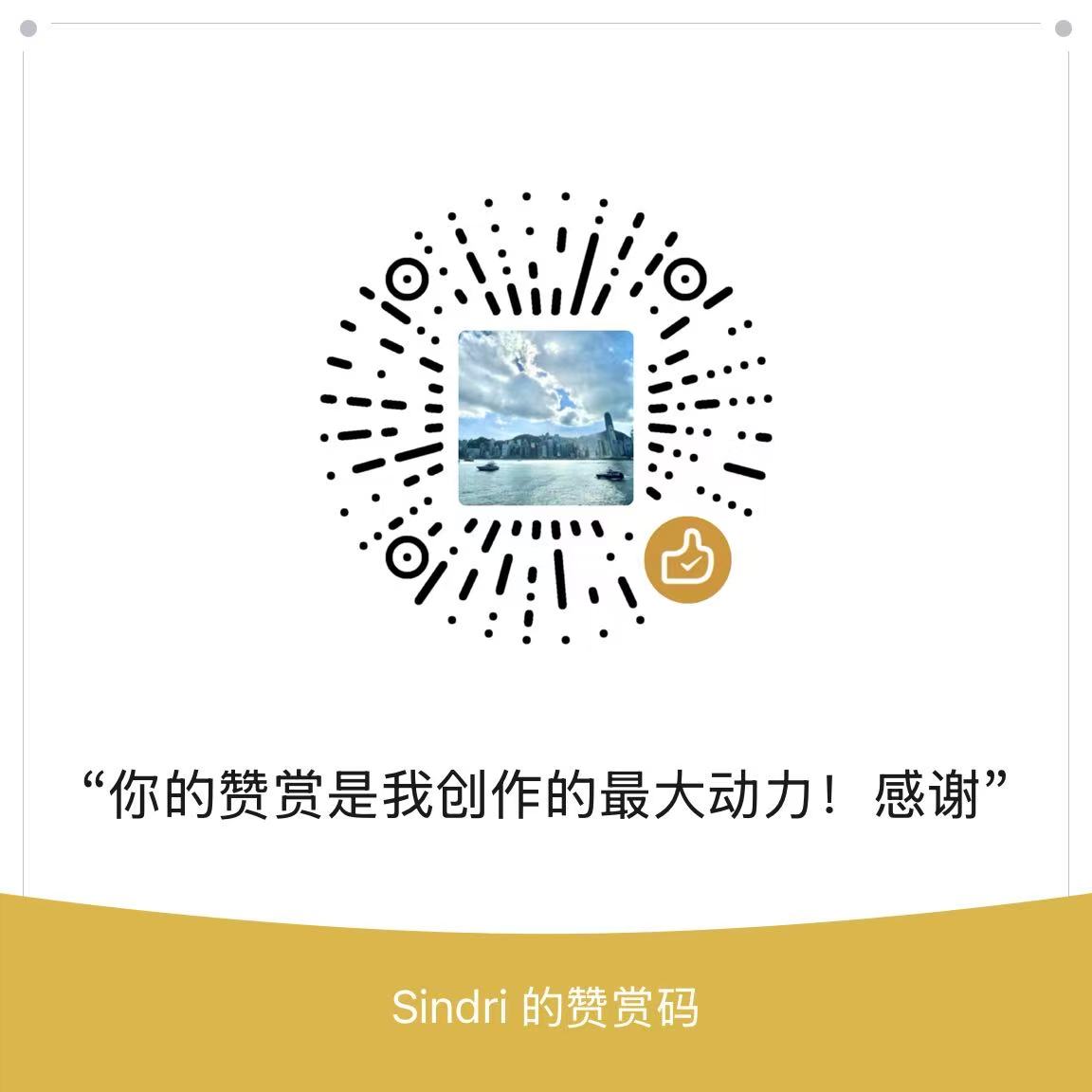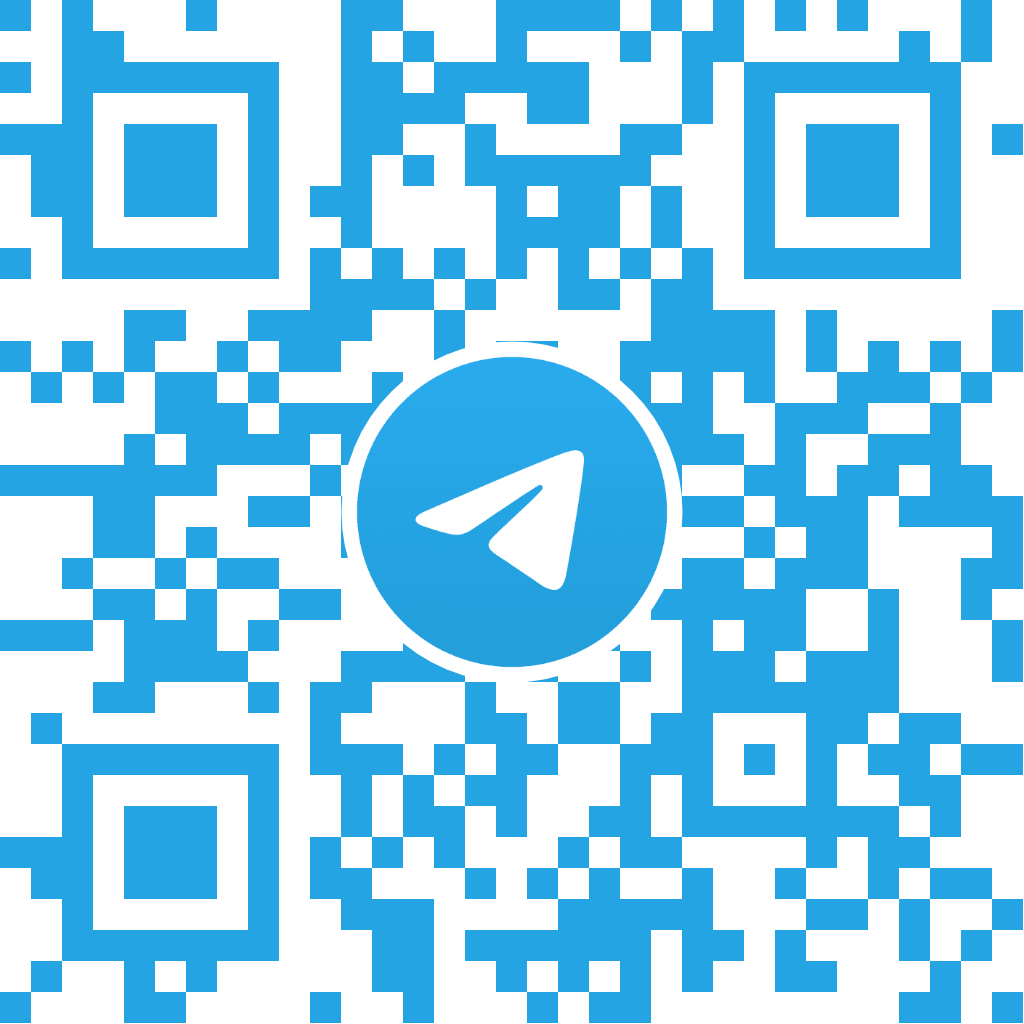VMware Workstation 虚拟机软件下载安装保姆级教程(新手小白系列)
VMware Workstation 虚拟机软件下载安装保姆级教程(新手小白系列)
📥 官方下载安装
VMware Workstation 官方提供个人使用免费版本,建议直接从官网下载。
- 官网地址:VMware 官网
- 下载页面:VMware Workstation & Fusion
⚠️ 注: 官网下载免费,但步骤较为复杂,且需科学上网环境;
💾 其他下载方式
如果觉得官网步骤繁琐,可以通过博主云盘下载(版本可能不是最新)。
- 博主云盘链接: 点击下载
🎬 视频教程
🖥️ 下载安装包步骤
1️⃣ 选择系统平台
VMware Workstation 适用于 Mac 和 PC 平台(Windows&Linux),请根据自己的操作系统下载对应版本。
2️⃣ 登录/注册 VMware 账号
- 点击下载后会跳转至登录页面。
- 首次访问需注册,填写相关信息完成注册。
- 登录成功后,进入 My Dashboard(控制面板)。
3️⃣ 搜索并下载 VMware Workstation
- 在控制面板搜索框输入 “workstation”。
- 找到 VMware Workstation 并点击进入。
- 页面初始可能是空白,稍等片刻后出现下载链接。
- 点击下载对应平台版本:
4️⃣ 可选:下载 VMware ESXi(虚拟机系统)
5️⃣ 下载注意事项
- 在下载页面选择合适的软件版本。
- 勾选 “I agree…” 同意条款。
- 点击下载按钮。
- 首次下载时,系统可能会要求完善个人信息,填写并保存后重新点击下载即可。
⚙️ 安装与激活
- 运行下载的安装包并跟随向导完成安装。
- 选择 “个人用途” 激活(无需额外密钥)。
🎉 恭喜! 现在您已成功安装 VMware Workstation,可以开始创建虚拟机啦!
本博客所有文章除特别声明外,均采用 CC BY-NC-SA 4.0 许可协议。转载请注明来源 Newbie Village!