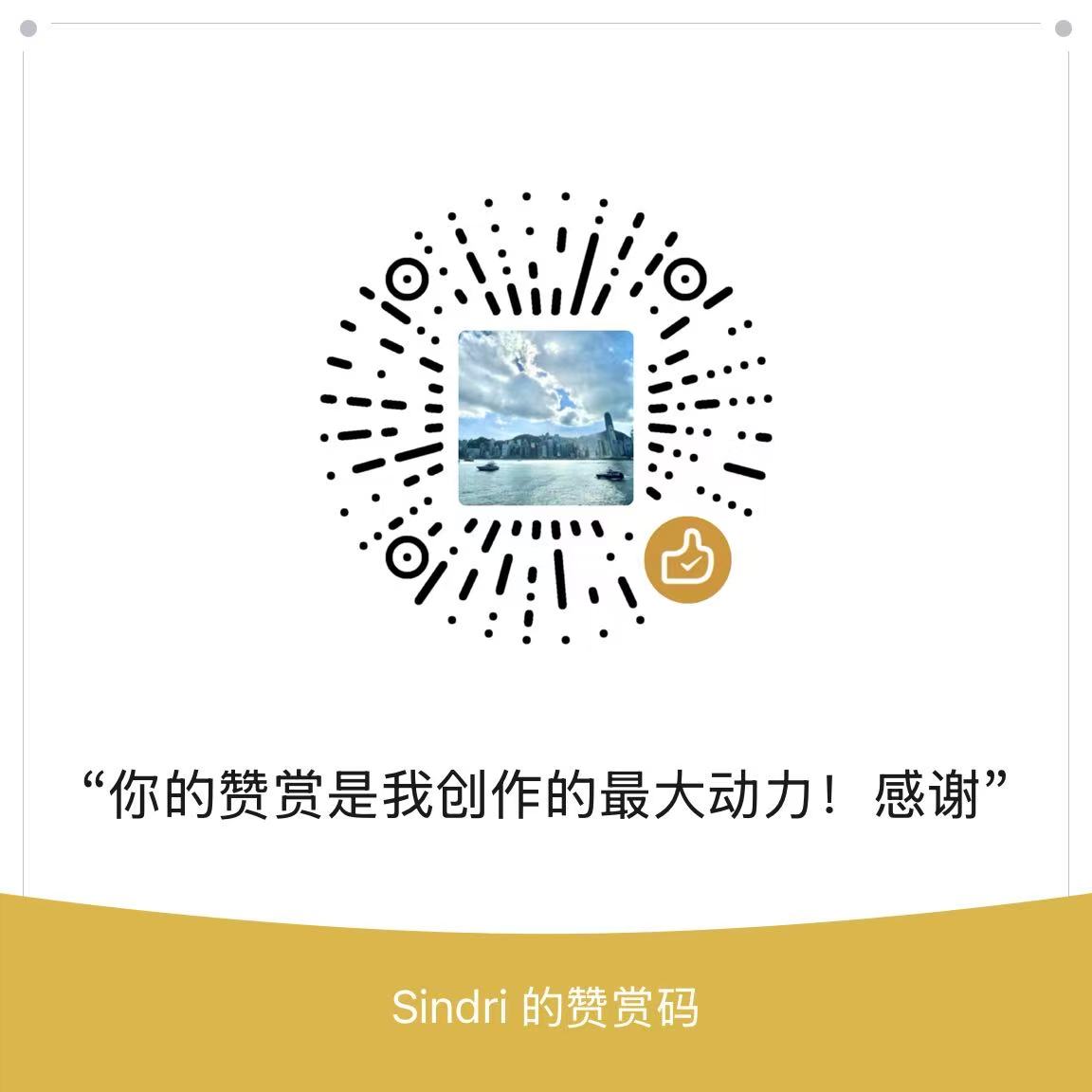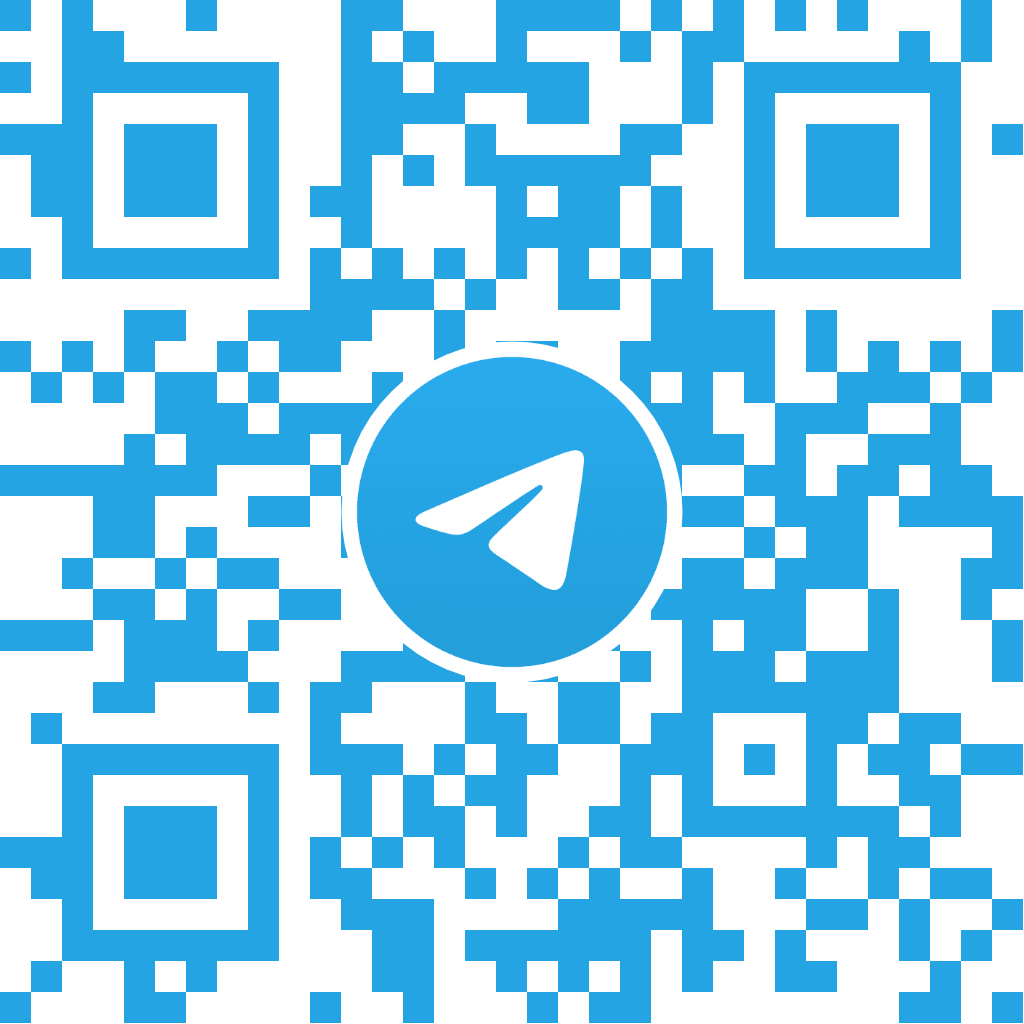VMware Workstation 搭建 Ubuntu 服务器虚拟机|新手教程|保姆级
🖥️ 使用 VMware Workstation 搭建 Ubuntu 服务器虚拟机
🎬 视频教程
1️⃣ 下载 Ubuntu 服务器镜像
👉 Ubuntu 官网 下载服务器版本的镜像文件,建议选择 LTS 稳定版本。
💾 其他下载方式
- 博主云盘: 点击前往
2️⃣ 创建虚拟机
- 打开 VMware Workstation,选择 创建新的虚拟机(典型)。
- 💽 添加下载好的 Ubuntu 服务器镜像,软件会自动识别系统。
- 🗂 设置虚拟机名称和安装位置(建议不要放在默认的系统盘)。
- 💾 设置磁盘大小,建议自定义一个大于默认值的大小。
- ⚙️ 自定义硬件:
- 🌐 网络选择 → 选择 桥接模式。
- 🛠 内存 & 处理器 → 根据需求调整配置。
3️⃣ 安装 Ubuntu 服务器
- 🚀 启动虚拟机,回车进入安装界面。
- 🌐 语言选择:默认 英语(无中文)。
- ⌨️ 键盘设置:默认。
- 📦 选择安装方式:默认。
🌍 网络配置系统
- 选中网卡,按回车。
- 选择 edit IPv4,设置静态IP(推荐)。
- 进入后,默认是 DHCP,选择 Manual 手动配置:
📌 subnet: 192.168.5.0/24 (通常是网关 -1) 📌 address: 192.168.5.10 (自定义 IP) 📌 gateway: 192.168.5.1 (网关地址) 📌 nameserver: 8.8.8.8 (DNS 服务器) - 📌 不清楚信息? 可参考自己电脑的网络配置。
- 域名(可选) → 选择 保存,回车确认。
- 配置完成后,屏幕会显示已配置的 静态 IP。
其他网络设置
- 🌐 代理设置:有代理的可以设置,没有的可以跳过。
- 🛡 镜像设置:默认。
4️⃣ 硬盘 & 分区设置
- 硬盘设置:默认。
- 📃 自动分区 → 确认 Continue。
5️⃣ 配置系统信息
- 👤 Your Name:随意填写(用于标识)。
- 📚 Server Name:随意填写(主机名)。
- 👥 Username:设置 登录用户名。
- 🔑 Password:设置 登录密码。
6️⃣ 安装 SSH 和进阶设置
- 🔄 升级 Ubuntu Pro:默认 不升级。
- 🔒 安装 SSH:空格选中 需要安装。
- 📦 安装其他软件:如果网络环境较差,不建议在此步骤安装。
7️⃣ 完成安装 & 登录系统
- 🚀 自动安装系统,完成后选择
reboot重启。 - ⚠️ 如果提示
failed unmounting /cdrom,虚拟机直接回车(硬件安装的话,请拔掉启动盘)。 - 🔍 使用输入的
Username & Password登录系统(输入密码时不会显示,输完回车即可)。🎉 恭喜! 现在您已成功安装 Ubuntu server,可以开始搭建服务了!
本博客所有文章除特别声明外,均采用 CC BY-NC-SA 4.0 许可协议。转载请注明来源 Newbie Village!