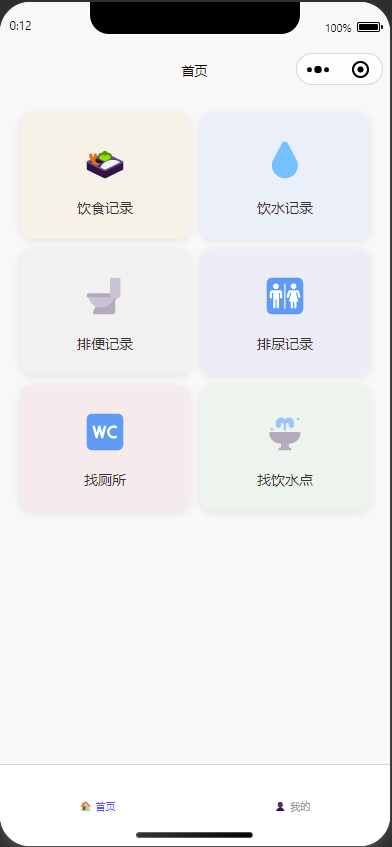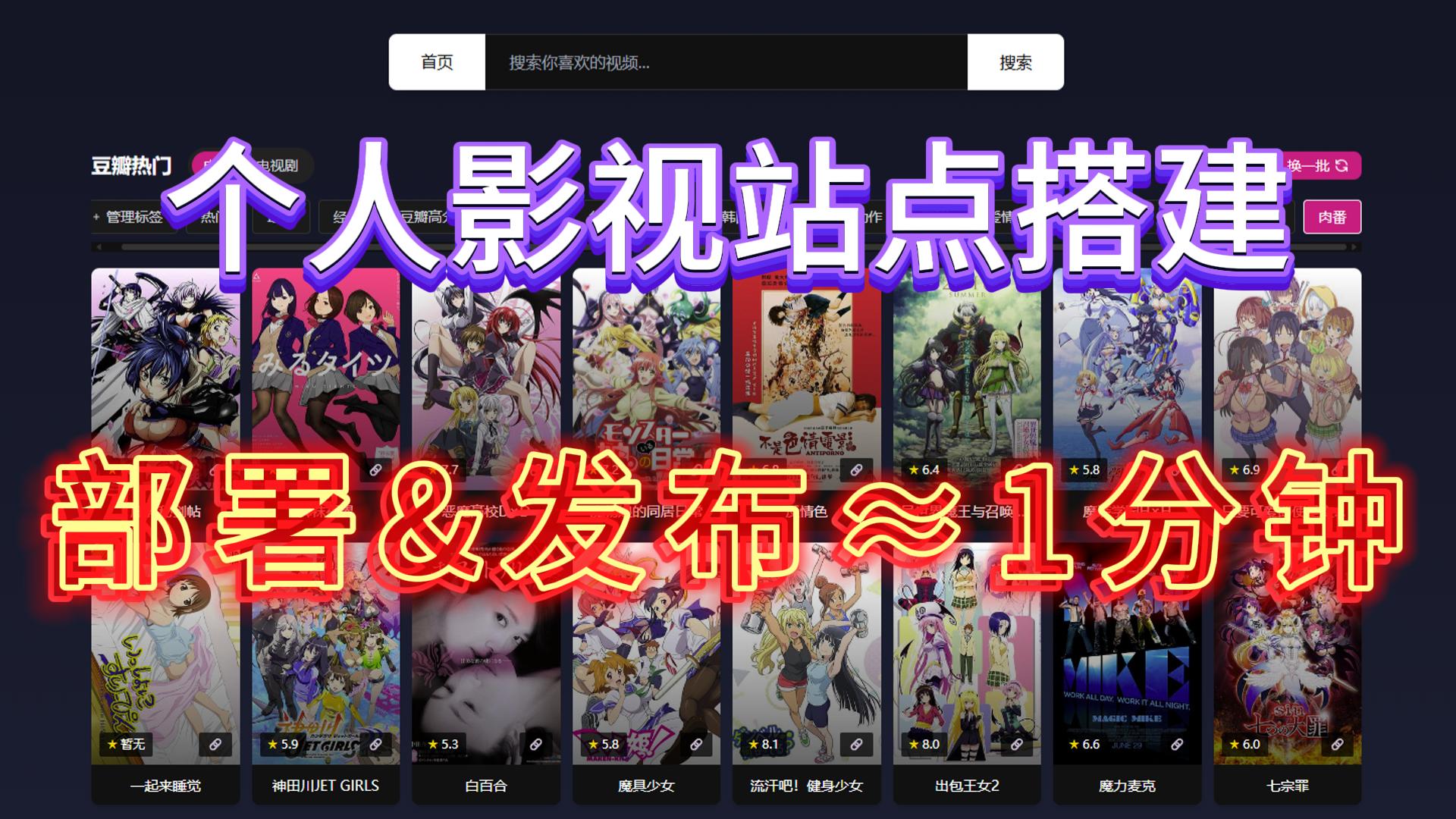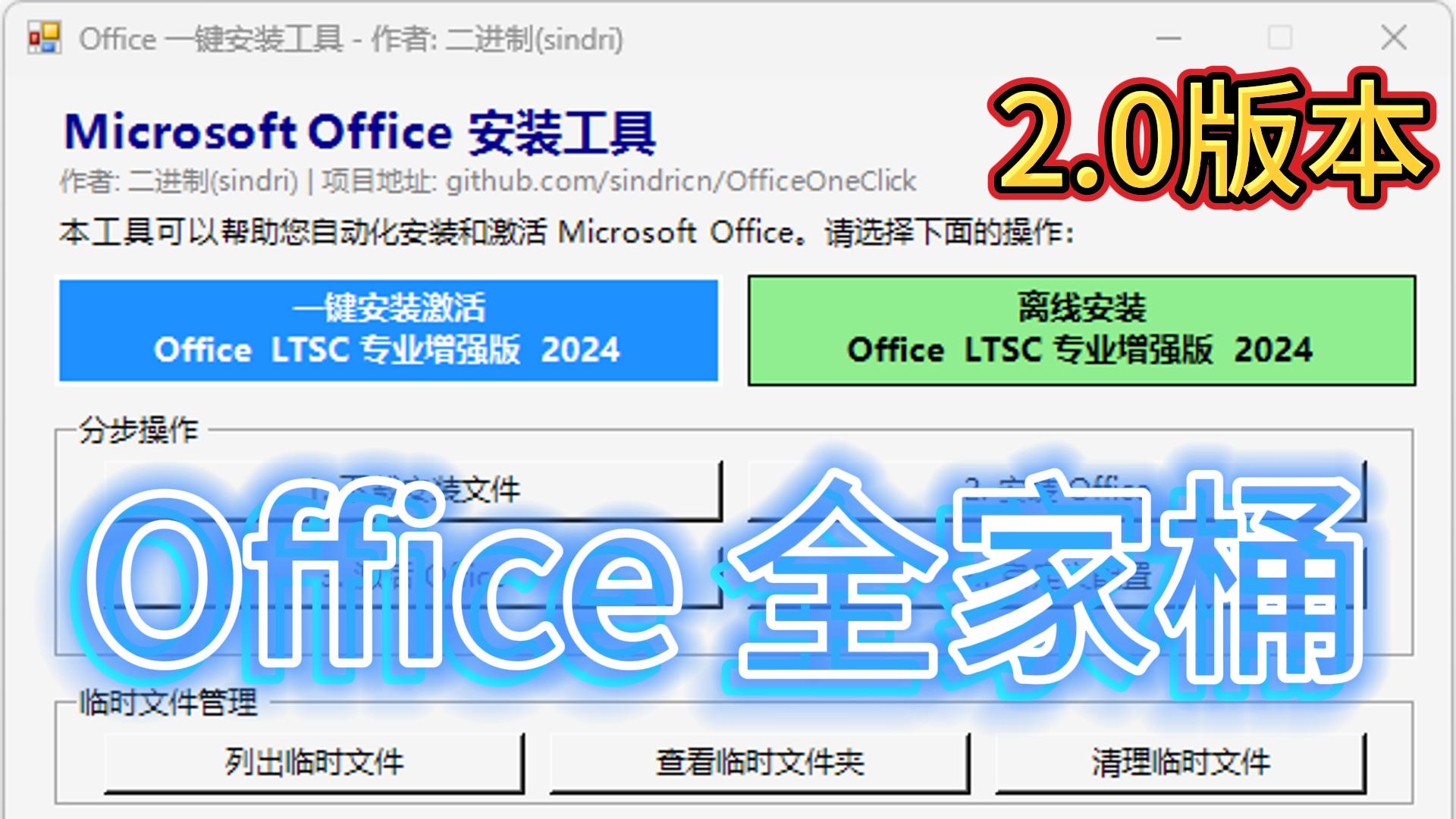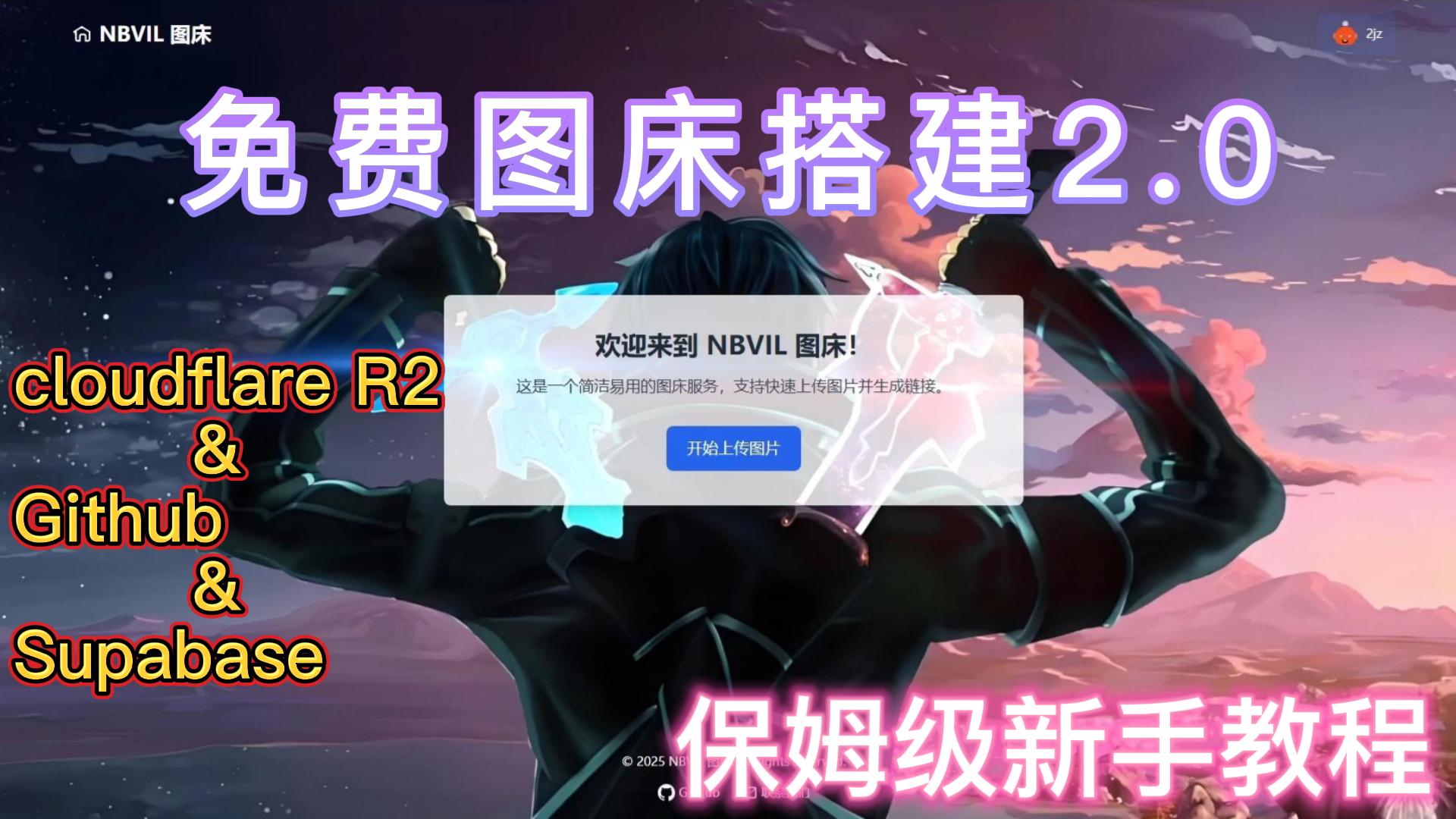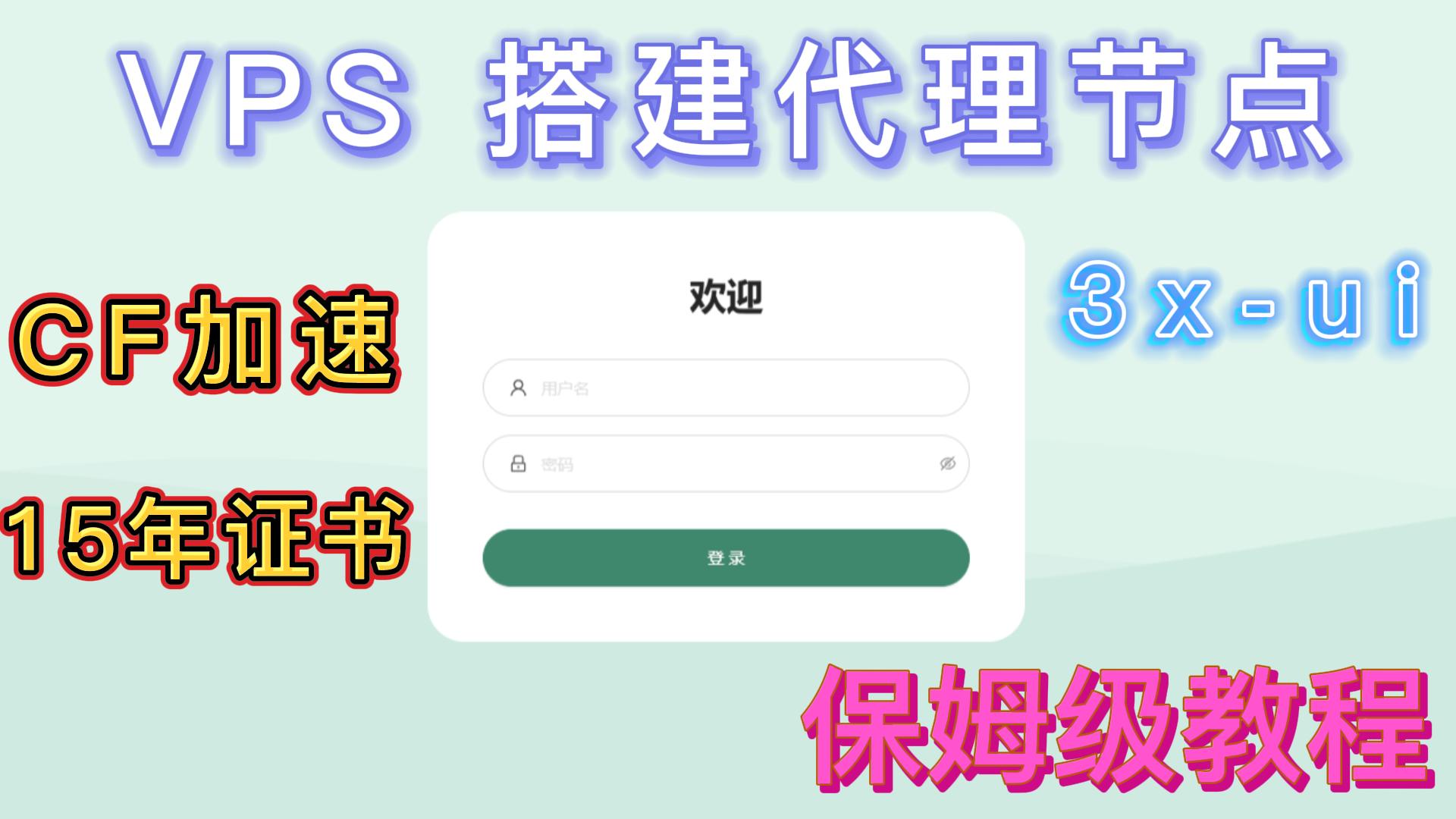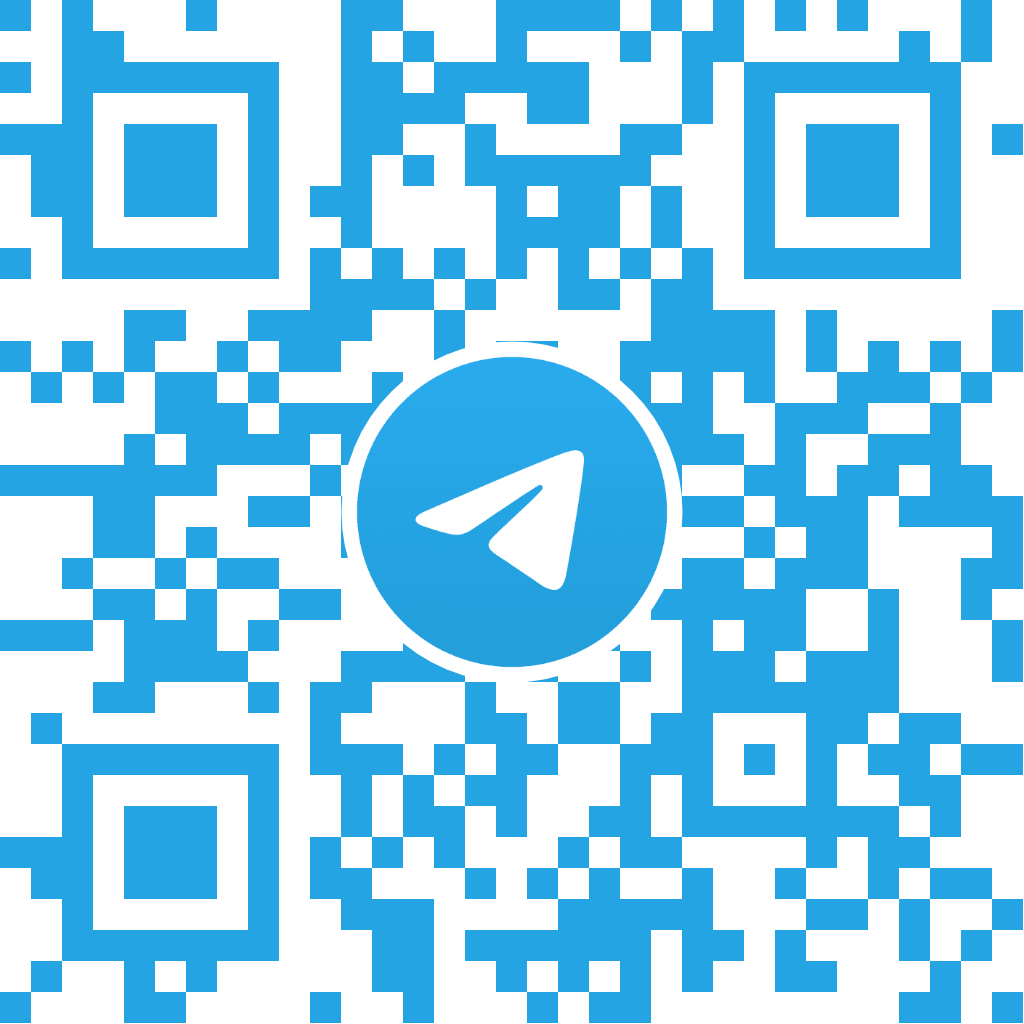个人开发小程序-俗人纪 | 健康记录
俗人纪 - 健康记录小程序📱 项目简介“俗人纪”是一款专注于日常健康记录的微信小程序,帮助用户养成良好的生活习惯,记录饮食、饮水、排便、排尿等日常健康数据。除了记录功能,还提供附近公厕和饮水点的查找服务,让健康生活更便捷。 ✨ 核心功能🏠 主要功能模块 🍽️ 饮食记录 - 记录每日饮食情况,帮助用户了解饮食习惯 💧 饮水记录 - 追踪日常饮水量,提醒健康饮水 🚽 排便记录 - 记录排便情况,关注肠道健康 🧻 排尿记录 - 记录排尿频次,监测泌尿系统健康 📍 附近公厕 - 基于地理位置查找附近公共厕所 ⛲ 附近饮水点 - 查找附近的饮水设施 👤 个人中心 - 用户信息管理和数据统计 🎯 特色功能 地图导航 - 集成地图功能,方便查找和导航到附近设施 用户贡献 - 支持用户添加新的公厕和饮水点信息 个人管理 - 查看和管理自己添加的设施信息 数据可视化 - 通过图表展示健康记录趋势 📝 版本历史 v1.0.0 (2025.6) - 初始版本发布 实现基础健康记录功能 地图查找公厕和饮水点 用户贡献功能
2025年科学上网实用攻略:VPN、机场、VPS怎么选?如何开始?
2025年科学上网实用攻略:VPN、机场、VPS怎么选?如何开始?在这个全球信息高度互联的时代,科学上网已经成为许多人学习、工作、生活的刚需。尤其是访问 Google、YouTube、ChatGPT、GitHub 等海外资源时,一个安全、稳定、快速的连接工具必不可少。那么,VPN、机场、VPS 到底该怎么选?又该如何入门? 本文将为你全面解答,并附上实用工具推荐与专属优惠信息。 🎬 视频教程 BiliBili:已下架 YouTube:2025年科学上网实用攻略:VPN、机场、VPS怎么选?如何开始? 🔍 科学上网方式对比:VPN vs 机场 vs VPS 类型 简介 优点 缺点 适合人群 VPN 商业服务 使用传统 VPN 协议连接厂商节点 上手简单、支持平台多 易被墙、可定制性差、隐私风险 新手、轻度用户 机场服务 类似中转服务商,支持多种协议 稳定、速度快、节点多样 品质参差不齐、需自己配置 中高级用户、追求体验 VPS 自建节点 自购服务器自行搭建 极高自由度、安全性好 配置门槛高、需运维能力 技术爱好者、高定制需求 建议排序:...
一分钟搭建属于你自己的在线影视站:LibreTV 部署指南
⭐️ 一分钟搭建属于你自己的在线影视站:LibreTV 部署指南快速部署 · 密码保护 · 多平台支持你是否曾想过拥有一个属于自己的在线影视站?今天推荐一个开源项目:LibreTV,它让你只需一分钟就能部署一个影视站点,并支持多种部署方式:GitHub + Cloudflare、Vercel、Docker 等,无需处理处理备置环境,还支持密码保护,保护你的私人站点不被随意访问。 🔻效果预览:📺 在线预览地址 🎬 视频教程 BiliBili:一分钟搭建属于你自己的在线影视站:LibreTV 部署指南 YouTube:一分钟搭建属于你自己的在线影视站:LibreTV 部署指南 🔧 部署方式一:GitHub + Cloudflare Pages(推荐) 优点:免费、稳定、国内访问速度好。 步骤: Fork 仓库前往 LibreTV 的 GitHub 仓库:https://github.com/LibreSpark/LibreTV点击右上角 Fork,复制到你的账户下。 配置 Cloudflare Pages 登录 Cloudflare...
永久免费Office | 一键安装激活 | OfficeOneClick | 支持离线 | 新手教程 (更新2.0版本)
OfficeOneClick:一键安装激活 Microsoft Office 的图形化工具 项目地址:https://github.com/sindricn/OfficeOneClick ✨ 简介OfficeOneClick 是一个基于 PowerShell 的图形化安装工具,专为 Windows 用户设计,旨在简化 Microsoft Office 的安装与激活流程。通过友好的图形界面,用户可以轻松完成 Office 的部署,无需手动下载 Office 安装程序或配置复杂参数,特别适合小白用户和希望高效安装 Office 的用户。 🎬 视频教程初版: BiliBili:永久免费Office | 一键安装激活 | OfficeOneClick | 新手教程 YouTube:永久免费Office | 一键安装激活 | OfficeOneClick | 新手教程 2.0版本: BiliBili:永久免费Office | 一键安装激活 | OfficeOneClick | 支持离线 | 新手教程 (更新2.0版本) ...
ClawCloud | 免费VPS主机 | 无需绑卡 | WP&AList一键部署 | 新手推荐
🚀 ClawCloud 免费计划 & 快速上手指南(2025 最新)如果你正在寻找一个一站式的云部署平台,ClawCloud 是一款非常值得关注的工具。它不仅支持容器化部署,还集成了数据库、对象存储、开发主机、应用商店等多种服务,最关键的是:——免费额度非常慷慨,尤其适合个人开发者和轻量项目使用。 🎬 视频教程 BiliBili:已下架 YouTube:ClawCloud | 免费VPS主机 | 无需绑卡 | WP&AList一键部署 | 新手推荐 🆓 免费计划一览ClawCloud 面向所有用户推出免费资源计划,并为老 GitHub 用户提供额外加成: 注册即送 $5 美元:所有新用户在首月即可获得,无需信用卡。 GitHub 账号加成(重点): GitHub 账号注册时间超过 180 天,系统自动判定; 每月额外获得 $5 美元赠送额度(Gift Credits); 与是否付费无关,免费或付费计划用户均可享受。 ✅ 使用 GitHub 老账号注册,即可长期每月百拾 $5! 💻 免费资源配额说明 最多可使用资源: 4 核...
免费图床搭建2.0 | 美化UI | Supabase管理 | 新手教程
ImageHost-R2 V2.0 GitHub项目地址:ImageHost-R2 版本更新: ✅ UI美化 ✅ 用户注册与个人信息管理 ✅ 配置信息加密 🎬 视频教程 BiliBili:图床搭建2.0 | 美化UI | Supabase管理 | 新手教程 YouTube:图床搭建2.0 | 美化UI | Supabase管理 | 新手教程 📟 一、创建 Supabase 账户与项目 注册并登录 Supabase 邮箱激活链接可能会被误放入垃圾箱,记得查看。 创建一个组织(Organization):配置默认,昵称可自定义。 创建项目: 自定义项目名称、数据库密码 地区选择默认或就近区域 点击创建 🛠 二、创建用户资料表(profiles) 打开 Table Editor → Create a new table 自定义表名为 profiles,字段结构如下: 字段名 类型 说明 配置 id uuid 用户唯一 ID(来自 auth.users) PRIMARY KEY, REFERENCES...
DigitalPlat 最新免费域名 | 注册教程 | cloudflare托管 | 新手推荐
DigitalPlat 最新免费域名注册教程前言 域名 us.kg 域名已经重新开放注册了, 但现在注册 us.kg 需要 付费 KYC 验证。 不过没关系,官方提供了一个新的免费域名后缀:dpdns.org 注册该域名只需通过 GitHub 认证即可完成 KYC,无需支付费用! 🎬 视频教程 BiliBili:🔗DigitalPlat 最新免费域名 | 注册教程 | cloudflare托管 | 新手推荐 YouTube:🔗DigitalPlat 最新免费域名 | 注册教程 | cloudflare托管 | 新手推荐 一、注册账号 访问注册链接,点击 Signup 创建账号。 填写信息时内容可随意,但邮箱必须使用支持的邮箱类型(页面会有提示)。 注册完成后,需要前往邮箱激活账号。 激活完成后,返回登录界面,使用邮箱和密码登录。 二、完成 KYC 验证 登录后会提示进行 KYC 验证。 当前只支持 GitHub 认证,点击 Login with GitHub,跳转 GitHub 进行授权。 ...
免费图床搭建全流程 | Cloudflare R2 | 保姆级教程 | 新手推荐
图床部署教程(Cloudflare R2 + Worker + Pages) GitHub项目地址:ImageHost-R2 这是一个基于 Cloudflare R2 和 Worker 搭建的免服务器图床,前端极简,支持上传图片、多图拖拽、自动生成链接、图片列表查看等功能。 🎬 视频教程 BiliBili:免费图床搭建全流程 | Cloudflare R2 | 保姆级教程 | 新手推荐 YouTube:免费图床搭建全流程 | Cloudflare R2 | 保姆级教程 | 新手推荐 🚧 一、Cloudflare 后端配置1. 开通 Cloudflare R2 登录 Cloudflare 控制台:https://dash.cloudflare.com 进入左侧「R2 对象存储」 点击「订阅」(需添加付款方式,免费额度够个人使用) 创建存储桶: 自定义名称(如:img) 地区选择靠近用户的区域(推荐默认) 创建完成 2. 创建 Worker 进入「Workers & Pages」页面 选择「创建应用」→「默认 Worker」→...
VPS 搭建代理节点 | 3x-ui | CF加速 | 自签15年证书
VPS 搭建代理节点完整指南🎬 视频教程 BiliBili:已下架 YouTube:VPS 搭建代理节点 | 3x-ui | CF加速 | 自签15年证书 一、使用 3x-ui 快速部署节点1.1 安装面板官方地址:3x-ui 推荐安装命令: 1bash <(curl -Ls https://raw.githubusercontent.com/mhsanaei/3x-ui/master/install.sh) 安装完成后会提示是否自定义面板端口,也可以选择默认端口,后续在后台修改。安装成功后会输出默认的: 用户名 密码 面板端口 登录 URL 登录后台尝试使用。 1.2 快速搭建:VLESS + Reality 协议适合:测试、临时使用、内网穿透、无域名用户。 后台面板 → 入站列表 → 添加入站: 备注自定义 协议:选择 VLESS(默认) 安全:选择 Reality 点击「Get New Cert」自动生成 Reality 所需配置 其他参数默认,保存即可 输入命令 x-ui,打开脚本菜单 选择 21 进入 防火墙设置 选择 3...
2025年 VPS/服务器推荐:国内 vs 国外
2025年 VPS/服务器推荐:国内 vs 国外使用场景怎么选?在搭建网站、代理节点、应用部署或开发测试中,“选对 VPS 提供商”远比选便宜更重要。 不同的服务商、不同的地区节点,体验差别非常大。尤其是国内和国外场景,考虑因素完全不同。 📍 一、面向“国内使用场景”的推荐✅ 1. 腾讯云 / 阿里云(国内强力推荐)这两家是国内云计算市场的主力军,适合大多数 正规建站/企业级部署/商业网站。 项目 腾讯云 阿里云 国内访问速度 ⭐⭐⭐⭐⭐(华南、华北节点优秀) ⭐⭐⭐⭐⭐(华东、华南节点出色) 备案 ✅(需要ICP备案) ✅(需要ICP备案) 支付方式 微信、支付宝、银行卡 微信、支付宝、银行卡 控制台界面 简洁好用,支持中文 稍复杂但功能全面 📌 适用场景: 公司网站、商城、内容平台、带登录的 Web 服务 有备案需求、商业用途明确的项目 💡 推荐理由:国内访问延迟低、支持中文服务、官方合规。特别适合正规建站和商用部署。 ✅ 2....