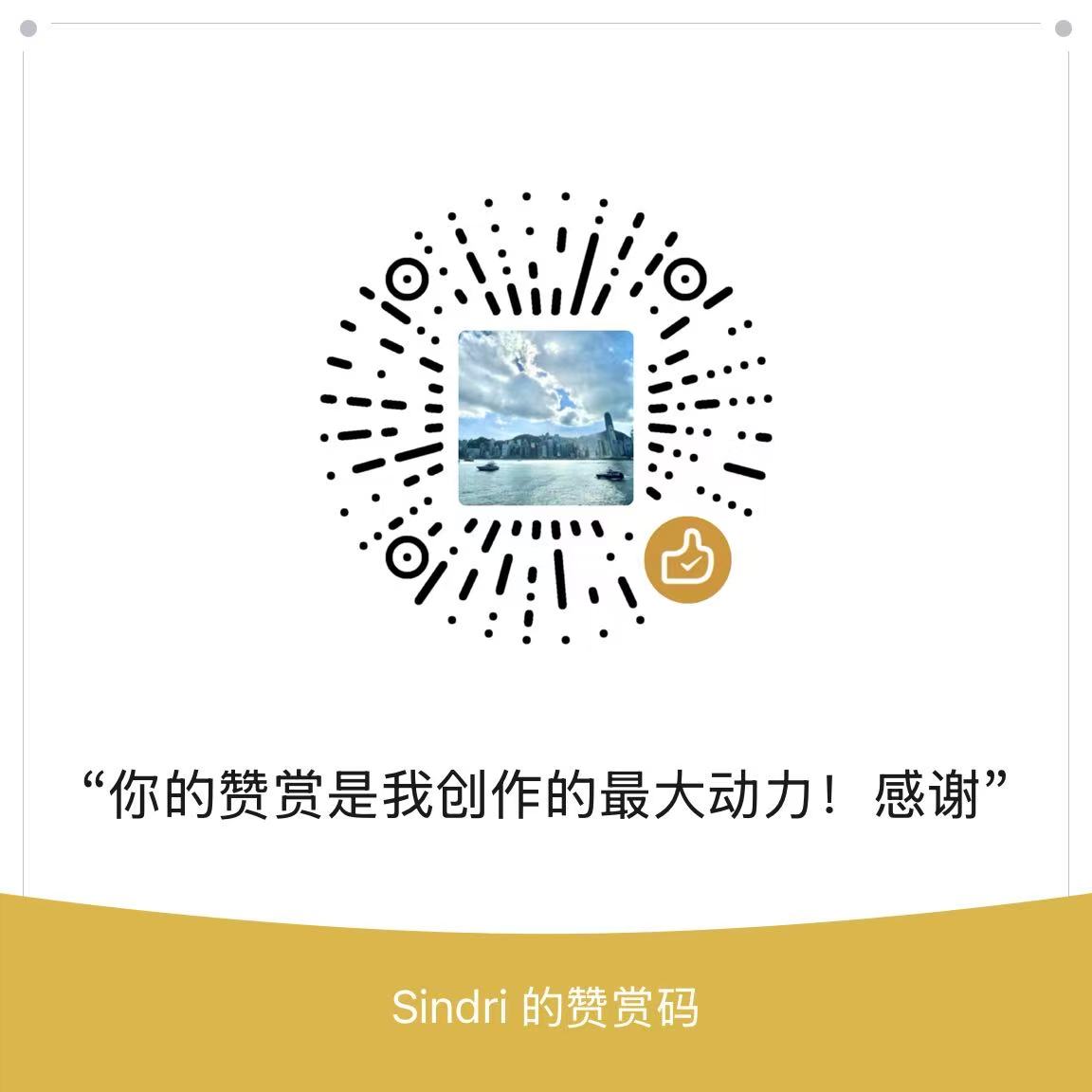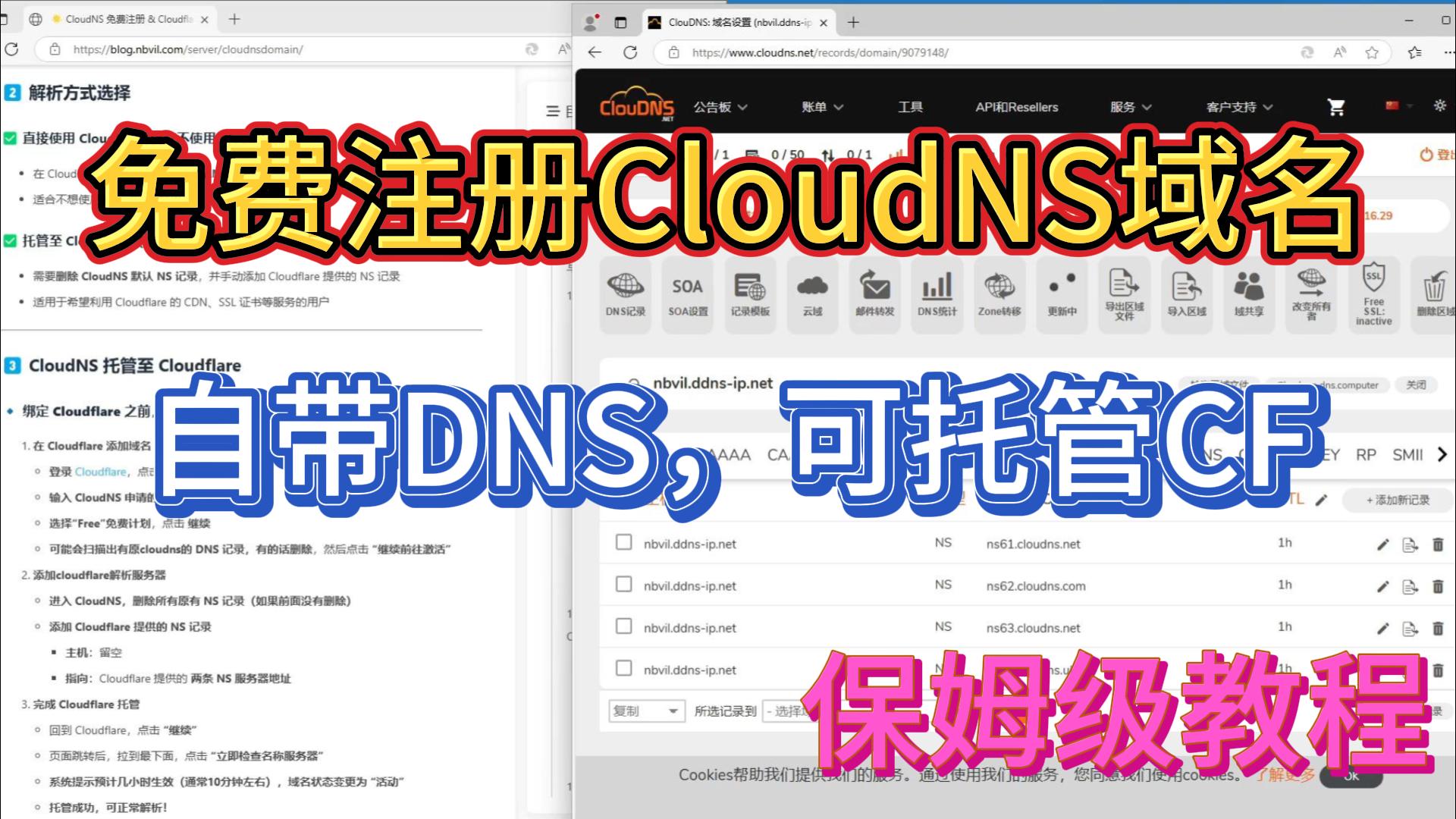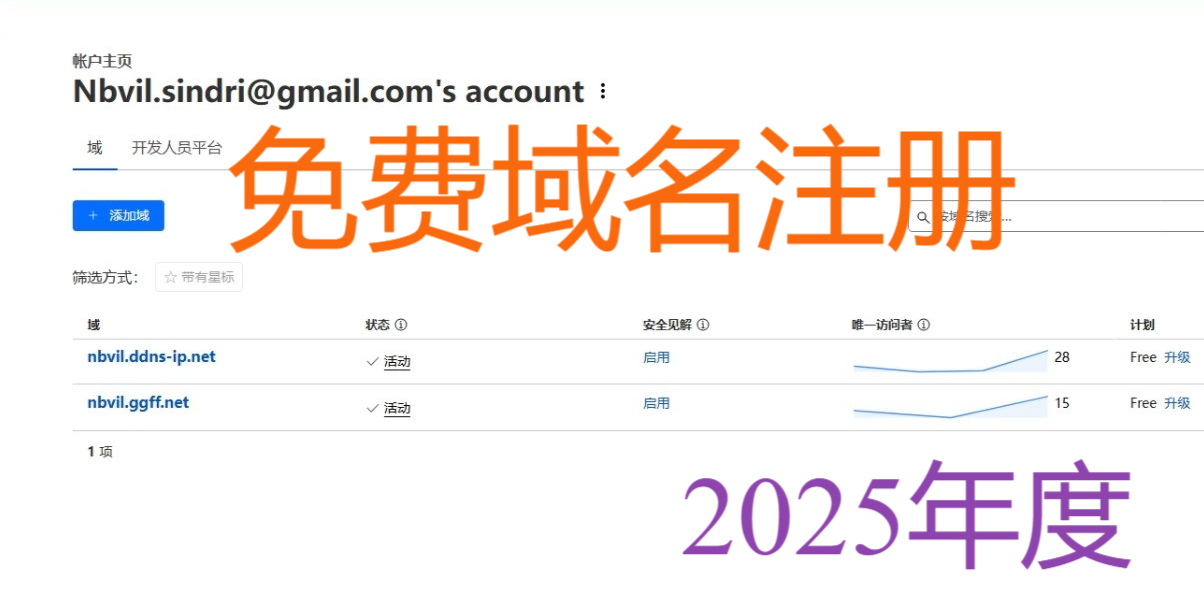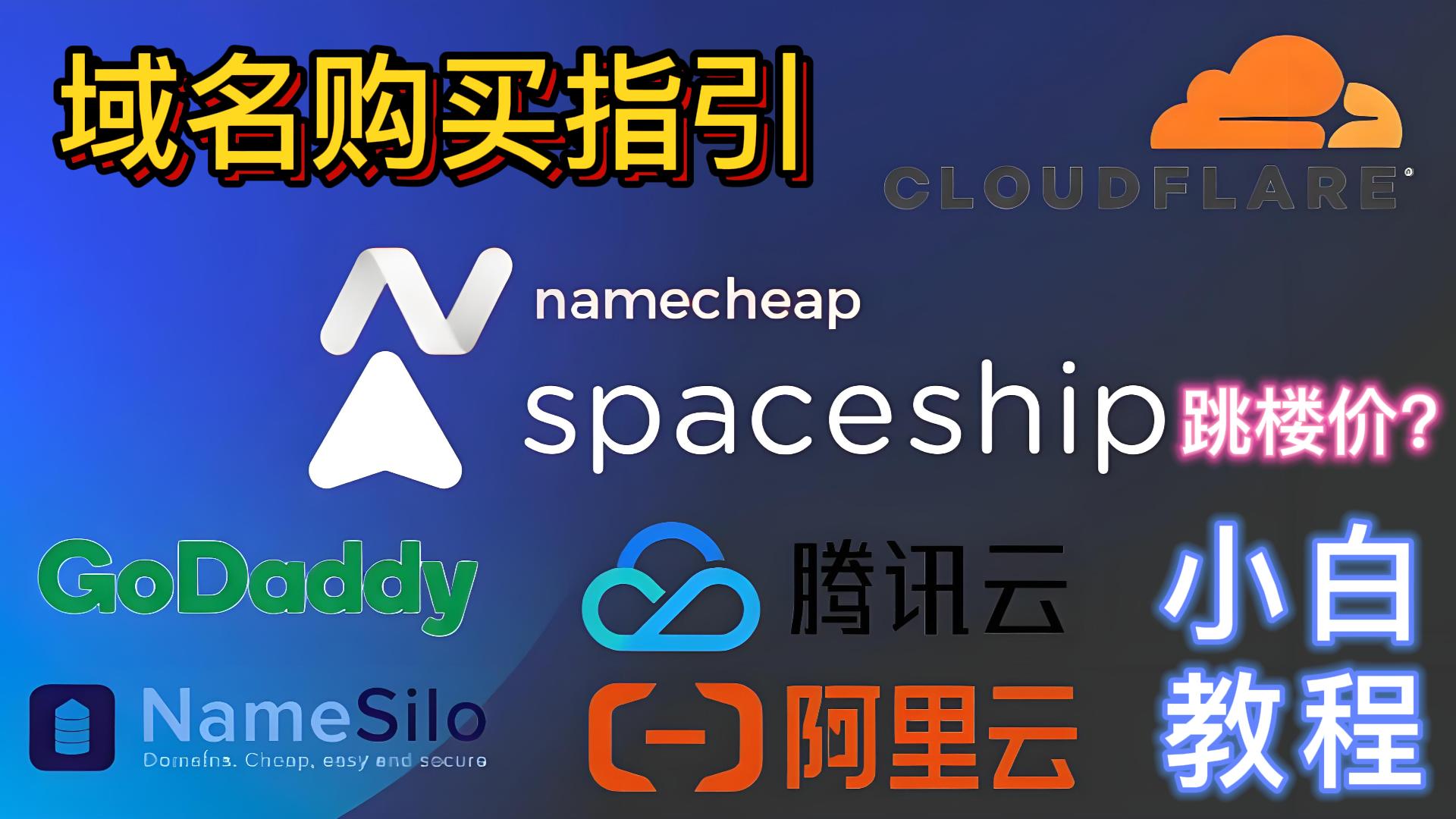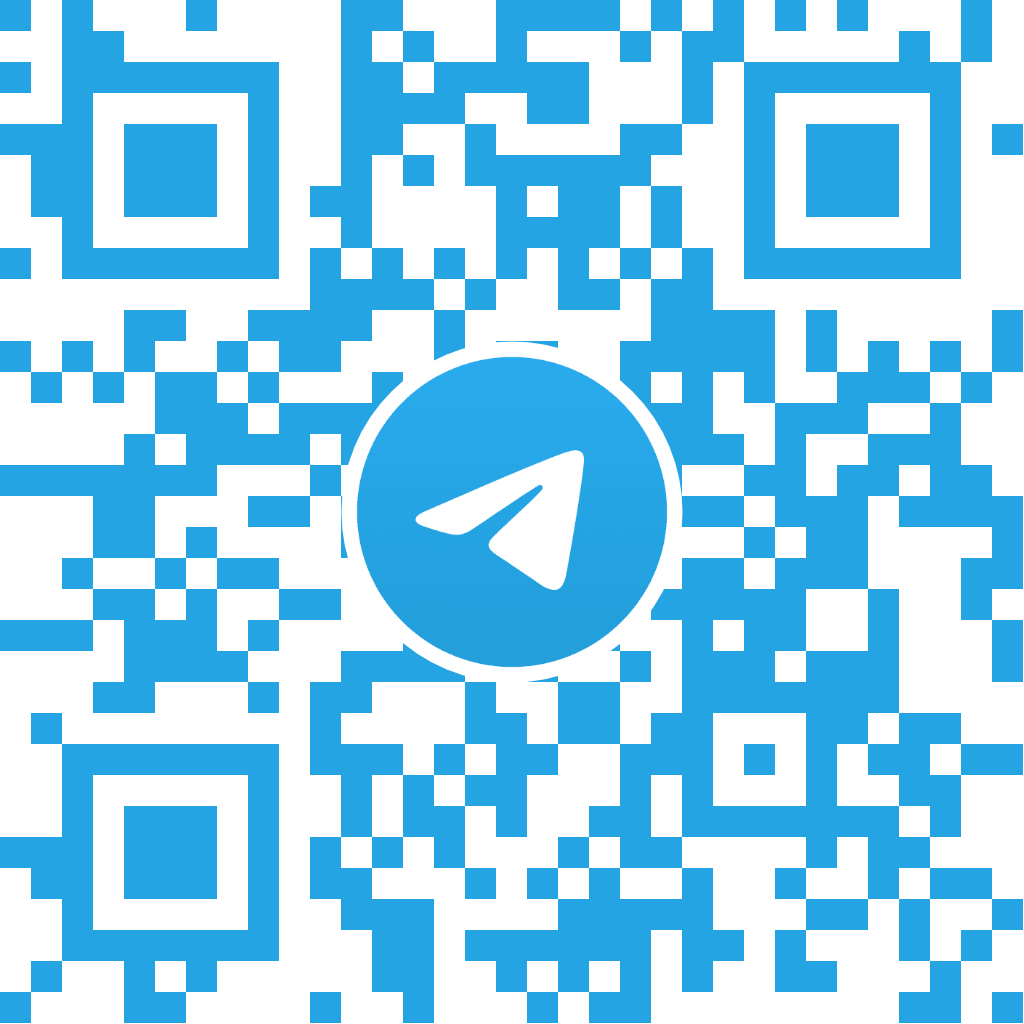🌟 L53 域名免费注册 & Cloudflare 托管教程(保姆级)
🎬 视频教程
- BiliBili:🔗L53 域名免费注册 & Cloudflare 托管教程(保姆级)
- YouTube:🔗L53 域名免费注册 & Cloudflare 托管教程(保姆级)
1️⃣ 注册 L53 账号
🔗 官网:L53 官方网站
- 进入官网,完成账号注册
- 通过邮件激活后,登录控制面板
⚠️ 非科学上网环境,可能无法获取注册的验证码
2️⃣ 申请免费域名
- 进入 “订单-新订单” 或 左侧菜单栏的“订购”
- 选择产品,自定义二级域名
- 点击 “检查”,确认域名可用
- 开启“我想使用指定的 DNS 服务器”(默认关闭)
- 推荐直接在此处设置 Cloudflare DNS,后续可修改
3️⃣ Cloudflare 托管域名
- 登录 Cloudflare,进入主页,点击 “添加域”
- 在 “输入现有域” 处输入你刚申请的域名
- 选择 “快速扫描 DNS 记录”,点击 继续
- 选择 “Free”(免费计划),点击 继续
- 由于域名尚未创建,记录应为 0,点击 “继续前往激活”
- 弹出提示 “以后添加记录”,点击 “确认”
4️⃣ 设置 Cloudflare DNS 服务器
- 页面跳转后,会看到提示 “3. 将您当前的名称服务器替换为 Cloudflare 名称服务器”
- 复制 Cloudflare 提供的 两个名称服务器(NS)
- 回到 L53 订单窗口,添加到自定义 DNS 服务器
5️⃣ 结算免费域名订单
- 结算时,点击 “有优惠券代码?”
- 输入优惠码
newuser,点击 “应用” - 提示 “优惠码仅适用一个域名一年期…”,点击 “确定”
- 订单金额变为 0,点击 “去结算”
6️⃣ 等待域名激活
- 订单状态变为 “待配置”,约 10 分钟 内系统自动激活
- 回到 Cloudflare,点击 “继续”
- 滑到底部,点击 “立即检查名称服务器”
- 系统提示需要 几个小时 才能完全生效,通常 10 分钟 左右即可
✅ 完成 Cloudflare 托管
- 主页域名状态变为 “活动”
- 现在可以正常在 Cloudflare 使用 DNS 解析服务 🚀
🛠️ 域名配置(可选操作)
- 在 “服务” 或 “最近订单”,找到新建的域名进入管理
- 管理栏-隐私配置
- 若注册时填写了真实信息,建议开启 隐私保护
- 管理栏-名称服务器
- 可在此更改 DNS 服务器配置
💡 至此,L53 域名已成功托管至 Cloudflare,后续可直接在 Cloudflare 使用 DNS 解析服务! ✅
本博客所有文章除特别声明外,均采用 CC BY-NC-SA 4.0 许可协议。转载请注明来源 Newbie Village!